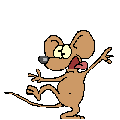
How to Install A Windows Operating System Upgrade Before You Begin: Gather the materials listed below before you begin: 1. The Windows product CD. You may need this CD if you plan on connecting other equipment to your computer that Windows doesn't automatically recognize. 2. A 3.5-inch floppy disk. You need this to create a Windows Startup disk (see Windows XP Index Page - Create A Startup Disk or Windows 98 Index Page - Create A Windows Startup Disk). This disk is also called the emergency boot disk (EBD). You will not need this if you have the one that came with Windows. 3. The product key. The 25 letters and numbers of the product key. Windows will not work without your product key. It accompanies the software package you purchased and can be found on the Certificate of Authenticity (COA) label. The COA label is located either on the back of the guide, or on the shrink wrap. 4. Driver disks for your additional hardware you have installed. If you have a hardware device (such as a printer) that requires software drivers that are not part of Windows, you need the disk or CD that the manufacturer provided with these drivers. Important consideration There are some important steps you should take before installing Windows: 1. Make sure your computer meets the system requirements for Windows. Visit the Microsoft Website to find out what they are for each Operating System. 2. Ensure that your computer meets the requirements for additional features. a. For Internet access, a modem or fax modem with a minimal speed of 28.8 Kbps (kilobits per second) and a service provider, such as The Microsoft Network (MSN®). (The service provider might charge a fee.) b. For sound, a sound card and speakers; or headphones; or USB (universal serial bus) speakers (this requires a computer with at least one USB port). c. For DVD video, a DVD-ROM drive and compatible DVD decoder card (or DVD decoder software). d. Complete a virus scan, and then turn off any programs that run automatically. This includes antivirus programs, screen savers, or system utilities. e. Uninstall any utilities or tools that protect or encrypt the Master Boot Record (MBR) or partition table. You or your computer manufacturer may have installed security software that can lock access to a computer's hard disk. One example is uninstall Bootlock included with Symantec Norton Your Eyes Only. If you're not sure whether or not your computer manufacturer installed such software, consult the documentation of your computer, or contact your computer manufacturer. f. Back up all critical data on your hard disk. While it is unlikely that you will encounter a serious problem in installing Windows, it is always a good idea to perform a complete system backup before installing a new operating system. When you upgrade your computer's operating system, it is possible that an error could occur (such as a problem due to incompatible hardware or a power failure) that could temporarily or permanently prevent access to the data on your hard disk. Setting Up Your Computer Time to complete: about 30-60 minutes When you upgrade from a prior version of Windows, Setup automatically transfers your previous system settings and installed programs. Note: During setup, the Setup wizard automatically restarts your computer several times. To upgrade from a prior version of Windows 1. Start your previous version of Windows. 2. Make sure that your computer is not infected with a virus. To do so, run an antivirus program that has the latest virus signatures, and allow the program to remove any viruses that it finds. 3. If you have not done so already, disconnect from the Internet, and close all programs, including any antivirus programs. 4. Insert the Windows Upgrade product CD into your CD-ROM drive. 5. If a message appears asking if you want to upgrade, choose Yes. Notes: If the Windows Setup wizard starts. Go to step 7. If a message doesn't appear, proceed with step 6. 6. Choose the Start button, and then click Run. In the Open box, type the path and file name of the Setup file on the CD. That is, type the drive letter of the CD-ROM drive (typically D), followed by a colon (:), a backslash (\), and the word setup. Then click OK. The Windows Setup wizard starts. For example: d:\setup 7. Follow the instructions that appear. Be sure you do the following: a. Save your system files when prompted by Setup. It's strongly recommended that you do this in the event you need to return to your previous version of Windows. This requires up to 150 MB of hard disk space. 8. Create the Windows Startup disk when prompted by Setup. In addition to several utilities, this disk has MS-DOS® drivers for most CD-ROMs so that you can gain access to your CD-ROM or DVD drive from MS-DOS when starting the computer from the Startup disk. 9. After Windows finishes installing, the Enter Windows Password dialog box appears. Type your user name and password, and then choose OK. Note: If you leave the Password box blank and press OK, Windows will not ask you for a password every time you start Windows. The user name can be anything you want. Your password appears as asterisks (*) on the screen. If you don't want to use a password, you can leave the box blank, and then click OK. 10. In the Set Windows Password dialog box, type your password again, and then choose OK. You are now ready to begin using Windows. |
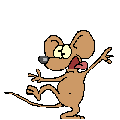
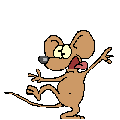
Back To General Information |